ADB AND FASTBOOT COMMANDS: The Android Debug or Daemon Bridge (ADB) is a very useful way of controlling your smartphone if you are android enthusiast. When smartphones came, most of us just had to enjoy the slippery touch screen and the disappearance of many buttons. It later then became evident that there were many developments that were not explained to non developers. From controlling a few installed apps to unlocking bootloader and flashing custom ROMs and flushable zips, I have enjoyed using the ADB. I a m not a developer or a tech supporter and I must warn you that as you use this piece of idea, Mega Mover Empire got all about it from Google. Therefore you should use it with caution an make sure that you read the trusted sources of whatever you want to do with it and also, Google the exact specifications of your phone's model and manufacturer before doing anything.
2. Adb push: This command can be used to send files from the PC to the smartphone. Basically the way it does, you have to indicate the source of the file you are sending to the phone, and then the directory where you want it to go. For example: I am sending a folder named "DOWNLOADED" from my PC to my android SDCARD and the command will be;
adb push "C:\Users\Muwanga Godfrey\Desktop\DOWNLOADED" /sdcard
You can also click on the link below to see a video demonstration about the above command.
Transfer files from PC to phone using adb commands
3. Adb pull: This command can be used to transfer files from the smartphone to PC. All you have to do, is to specify on the source of the file on the android phone and then, the destination at the PC. For example: I am copying photos taken by my android camera to my PC in a folder named "DOWNLOADED" on the desktop, and the command will be;
adb pull /sdcard/DCIM/Camera "C:\Users\Muwanga Godfrey\Desktop\DOWNLOADED"
To view our YouTube video about this adb command, follow the link below.
How to transfer files from android to PC using adb commands
4. Adb install: With this command, you can install android apps on your smartphone. This is especially important when the app you want to install does not require using data or internet, and you already have it on your PC. Again you have to specify on the location of the app on the PC, and end with the extension ".apk" after the path. For example I am installing and xender app from a folder on my desktop named "ANDROID APPS" and the command will be;
adb install "C:\Users\Muwanga Godfrey\Desktop\ANDROID APPS\cn.xender_v12.2.0.Prime-1000010_Android-4.1.apk"
5. Adb uninstall: With this command, you can uninstall android apps. To remove the app from you device using the adb uninstall option, you must know the package name of the app. There are basically two ways you can do this; One is using and android app named "app inspector" and the other is checking for the package names using adb commands. You can follow the link below to download app inspector apk or Follow the link below on how to get the package names using adb commands.
How to check on package names in android using adb commands
For a video demonstration on how to uninstall apps in windows 10, follow the link below;
Learn to uninstall apps in windows 10
6. adb shell pm disable -user --user 0 <package name>: This command can be used to disable system apps and blotware
FASTBOOT COMMANDS
1. Fastboot devices: This command can be used to check availability of the device booted into bootloader mode.
2. Fastboot reboot: One the phone is detected, this command can be used to restart the phone or boot the phone into normal mode.
3. Fastboot reboot bootloader: This will reboot the phone back to bootloader mode.
4. Fastboot reboot: This will restart the phone normally from the bootloader mode.
RELATED;
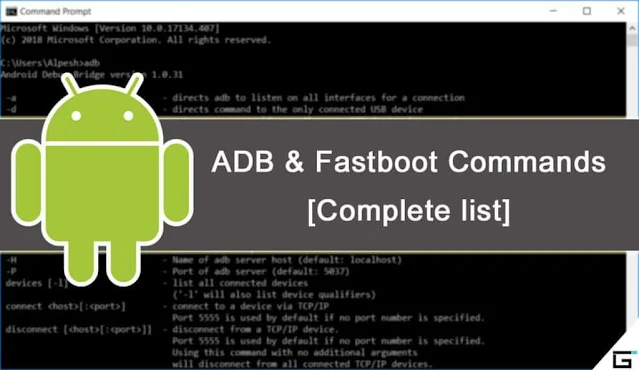







.jpg)




No comments:
Post a Comment