

Besides,
you’ll also need the ADB and Fastboot drivers on your Windows, Mac,
or Linux computer. ADB commands are used when the device is powered
on and you have access to the device. That is, you can unlock the
device and grant ADB debugging permission to the computer. Listed
below are some of the most common and useful ADB commands that you
may need at some point.
1.
adb devices: Shows all the devices connected to ADB. This
command can be used to make sure your device is connected properly
before performing any other operations. This command will display the
list of all Android devices attached to your PC. After entering the command and pressing "enter", an alphanumeric figure will be displayed in front of the word device.2.
adb connect ip_address_of_device: Using the ‘adb
connect’ command, you can connect the IP address of your Android
device to your computer.
3.
adb reboot: ADB can be used to reboot or restart your device,
useful when your hardware buttons aren’t working or if you’re
already using ADB. You can also reboot directly into the recovery or
bootloader using this command.
4.
adb reboot bootloader: Reboots the device into the
Fastboot or Bootloader mode. Depending on the type of smartphone you are having, you will see a sign that you are in Fastboot mode after entering this command, and then start using the fastboot commands.
5.
adb install: It can be used to install an APK file on
your Android device from your computer. It is more convenient than
the alternative, which is to transfer the APK to the device and then
install it. This command is generally used by developers or
debuggers.
6. i) adb uninstall: Use the following command if you want to
uninstall an app package. But sometimes it may not be able to uninstall system apps in which case you will use the following command;
ii) adb shell pm uninstall -k –-user 0
It should be noted that, following these last three commands you have put the package name.
7.
adb sideload: Just as you can flash zip packages from a
custom recovery, you can also do it via adb sideload, provided the
recovery supports it. This way you can flash packages directly from
your computer without having to transfer them first to your device or
any external storage.
8.
adb shell: The ‘adb shell‘ command starts the remote
shell command console in the device and lets you control the device
through it.
i)
adb shell pm uninstall -k --user 0: You can uninstall or
remove any system app installed on your Android device. This is the
easiest way to uninstall bloatware. Just use the following command
followed by the app package name.
9. adb backup -apk -shared -all -f backup.ab: This command can be used to backup the entire phone.
RELATED
LINKS;
1. Full use of adb commands
2. Android to PC connectivity
3. Software download links
4. Gospel music downloads
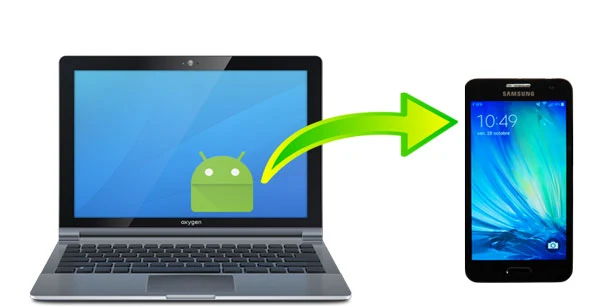




























.jpg)

